Any Video Converter Free for Mac is universal and versatile free video conversion software for Mac users. This Mac video converter freeware can convert between almost all video formats including ASF, AVI, MPEG1/2/4, WMV, MOV, MP4, 3GP as an excellent Mac AVI MPEG freeware converter.
Sep 19,2019 • Filed to: Video Downloader and Recorder • Proven solutions
Freecorder is a free video downloader for downloading videos from sites of all sorts. It works great as a YouTube downloader and an audio recorder. The new Freecorder 8 comes with various tools that can capture all kinds of video, audio and music from your browser. However, Freecorder only works on Windows. And there is no Freecorder for Mac. So if you are a Mac user, you need to look for an Freecorder for Mac alternative solution. Don't worry. In this guide, you will get a good Freecorder Mac (macOS Mojave) alternative to download any online video on Mac OS X.
Part 1. The Best Freecorder Alternative for Mac OS X
iTube HD Video Downloader is a fantastic alternative to Freecorder for downloading video on Mac (macOS Mojave supported). It is a standalone downloading package that integrates into your browser and provides a download button on any video you browse to. And it is fully compatible with Safari, Chrome and Firefox and can download from over 10,000 streaming video sites.
iTube HD Video Downloader - Freecorder for Mac Alternative
- Download YouTube videos, and the whole YouTube playlist for free.
- Download and record videos and music from 10,000 more sites.
- Batch download videos and allow schdule download.
- Convert videos to MP4, MOV, AVI, WMV, MKV, MP3, M4A, etc.
- Presets to suit the device you wish to view your downloaded content on.
- Transfer videos to iTunes, iPhone and Android devices.
Steps to Download Videos with Freecorder for Mac
Step 1. Download Freecorder Mac Version
Click the above Free Download button for Mac version, the .dmg file will be captured on your Mac immediately. Then drag the program icon to the 'Applications' tab for installation. When completing, the program will run automatically.
Step 2. Start Downloading Web Video on Mac
Launch Safari, Chrome or Firefox and find the video you want to obtain. When you play the video, a 'Download' button will appear on the top left corner of the video. Directly click the Download button, this smart tool will load the video and start saving it on your Mac.
Alternatively, copy the video URL, then go the main interface of the program and click the 'Paste URL' button. The program will start downloading.
Step 3. Convert the Downloaded Videos
If you have downloaded all the videos you need, go to the Downloaded tab to view the video list. To convert the video format, first add the downloaded video to the convert list.
And open the 'Convert' menu and click the 'Convert' button to open the conversion dialogue. The dialogue box has several tabs at the top for different types of device or file format. Choose the one that applies, and then click OK, and the file will be converted into the most suitable format for that device. Once the conversion is finished, your file is ready to use.
Part 2. Fix Freecorder Not Working Problems
Freecorder is a 100% free program that adds video download and audio recording functions to Firefox, Chrome and Explorer. Users simply need to stream a video / audio clip to save it to PC with just a click. Freecorder also lets you convert your files to iPhone, iPod, iPad, MP3, MPEG4 and other popular formats. However, there are a few challenges that you are likely to encounter while using this program.
Most Common Issues When Using Freecorder to Download Videos and Solutions to Each Problem
1. Antivirus Blocking Freecorder
While installing Freecorder on your PC, some antivirus programs might flag it. This happens due to the optional product offers that are part of the installation process. We recommend that you avoid optional offers, or disable the antivirus program while installing Freecorder.
2. Freecorder Menu Options Don’t Work and Just Opens the Freecorder Website
You have to install the program to your PC as an Administrator. Alternatively, you can use Freecorder in Ad-free mode. This allows you to run Freecoder programs from the start menu.
3. Freecorder Doesn’t Show the Video You Want to Save
The video you are trying to save may be encrypted. Free Recorder doesn’t save encrypted videos, but you can use Freecorder Screen to record it. If that doesn’t work, we recommend that you look for a perfect Freecorder alternative.
4. Screen Recorder Doesn’t Record Audio
To fix this problem, you have to enable Stereo Mix on your PC.
i. Double click the speaker icon located at the lower-right hand corner of your screen and select the “Recording Devices” option.
ii. Right click the window, and check the “Show Disabled Devices” option. Stereo Mix will then appear.
iii. Select “Stereo Mix” then click the “Enable” option.
iv. Stereo Mix will appear as enabled.
5. Unable to Uninstall Freecorder Toolbar
Freecorder installer is bundled with additional programs which might affect your browser operations. These include Delta Toolbar that changes your default browser homepage to www2.delta-search.com, Yontoo, Chica Password Manager etc. To these programs from your PC, we recommend that you inspect and uninstall any unknown/ unwanted softwares and then remove the residual damage from your browser.
For Firefox User
i. Go to Firefox menu, click the “Help” sub menu and select “Troubleshooting Information” option.
ii. In the next window, click the “Reset Firefox” button.
iii. A confirmation window will then appear. Click “Reset Firefox” and the browser will close and reset.
For Chrome User
i. Click Chrome menu, select “Tools” and click “Extensions”
ii. In the extension tab, remove Delta Toolbar, Yontoo and Freecorder extensions by simply clicking the Recycle Bin icon.
iii. You can then set Google Chrome’s default search engine and change the homepage from http://www2.delta-search.com to the default one. All these can be accessed from Settings> Manage Search Engines.
“I’ve added an interesting video into favorite list on Facebook. However, I can not find the video after it has been deleted by the blogger. Is it any method to download online videos from any sites which prohibit users to download videos from them?”
When we surf the Internet, we are easily attracted by some interesting online videos. Since many websites like Facebook, Twitter, Instagram or YouTube do not offer users video download links, generally, you might add the video link to saved items or repost the video to your own page so as to watch it latter. However, it’s hard to avoid the video deletion from the blogger so that you will miss the video forever. In this case, you might be curious about the method to download online videos from any sites on Windows/Mac, iOS or Android devices. Here we recommend you an URL video downloader online, called VidPaw Online Video Downloader.
CONTENTS
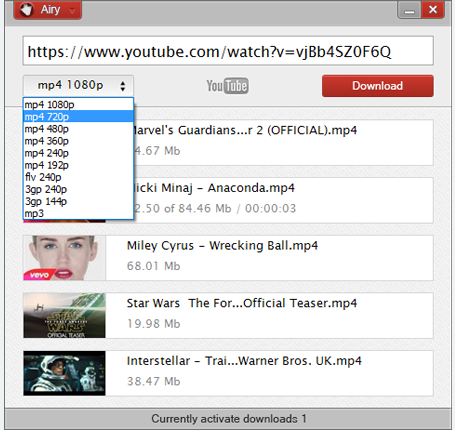
Introduction: What is URL Video Downloader Online?
VidPaw is a versatile and totally free URL video downloader, which has the ability to download online videos from over 1000 sites with high quality, for example, download videos from YouTube, Twitter, Vimeo, and Facebook private videos, download Instagram videos and so forth. Moreover, it supports Windows, Mac, iPhone, iPad, Android Phone/Tablets. What’s more, there is no need to download any software or app on your devices. And you can simply reach the result with VidPaw.com. To download online videos with VidPaw, you just need simple steps.
Any Video Downloader Free Download Windows 10
- Support video quality: 144p, 240p, 360p, 720p, 1080p, 1440p, 2K, 4K,8k.
- Supported video output format: WEBM, 3GP, MP4.
NOTE. VidPaw allows users to download audio-only files with the audio quality - 64kbps, 96kbps, 128kbps, 256kbps, 320kbps in various formats like M4A, WEBM.
Part 1: How to Download Videos from Any Sites on iPhone/iPad?

As we know, videos from YouTube, Vimeo, Twitter or Facebook are only available on their official websites or apps and no download-to-device option provided. Therefore, making use of an URL video downloader online can be the perfect choice. Fortunately, by using VidPaw, you can get online videos from any sites with ease.
If you want to download videos from websites online on iPhone/iPad, you should firstly download a third-party app called Documents, serving as files manager. Here we will show you a simplified tutorial.
STEP 1. First, open a video and copy its video URL.
STEP 2. Launch Documents.
STEP 3. Move to its built-in browser and navigate to VidPaw.com.
STEP 4. Then, paste the video link on the search bar.
STEP 5. Choose desire format and video quality for the downloaded video. Next, tap “Download” button. After a while, downloaded video will be saved in “Download” folder on Documents.
Part 2: How to Download Videos from Any Websites on Android?
Unlike the operation on iPhone/iPad, using VidPaw on Android is mush easier because you don’t need to download any app on your phone and can directly download videos from any site with any browser using URL. To download online videos to Android devices, just a few steps are needed.
STEP 1. Copy the video URL.
STEP 2. Open a browser on Android device and Go to VidPaw.com.
STEP 3. Directly paste the video URL.
STEP 4. Based on your preference, choose a kind of video and tap “Download” button next its video quality and format.
STEP 5. Just wait for a while, you are able to get downloaded video from any sites.
Part 3: How to Download Any Online Videos By URL on Win/Mac?
If you are looking for a free online video downloader which supports downloading any video online from any site using URL, you definitely can not miss VidPaw Online Video Downloader. VidPaw is able to convert videos from YouTube, Vimeo, Instagram, Facebook and so on to many formats like MP4 in high quality. No software is needed and easy to use on both Windows and Mac.

STEP 1. Open a browser like Chrome, Safari, or Firefox.
STEP 2. Open a video you want to download and copy its URL.
STEP 3. Go to VidPaw.com.
STEP 4. Paste the video link on the blank and hit “Start”.
STEP 5. Select favorite format ( MP4 recommended ) and quality (720p recommended) for video.
STEP 6. Click“Download”, then, downloaded video will be saved in your computer.
Free Video Downloader Online Mac
Is it quite easy to download Internet videos online, right? Therefore, why not go to VidPaw.com and have a try? If you have any question, please share your comments below.