iCloud is a very effective assistant to help us back up iPhone data, and with iCloud Keychain technique, the backed up iPhone data will be 100% secure. What's more, iCloud backup files can be downloaded to your PC or Mac for direct local storage or for freeing up the limited 5GB memory through accessing iCloud.com or iCloud control panel. Besides, in the last part of this page, we will introduce an iCloud backup alternative to you, which is EaseUS MobiMover Free, the unique free iPhone data transfer to back up and transfer all your iPhone data to the computer with only one-click. If you need to back up iPhone or iPad next time, do try MobiMover as it never let you down!
How to download iCloud backup from iCloud.com
Copy icloud backup to mac free download - Aurora Mac Blu-ray Copy, WinZip Mac, Phone to Mac, and many more programs. Feb 17, 2017 Download Now How to Download iCloud Backup to PC/Mac Computer. First of all, make sure that you have downloaded Primo iPhone Data Recovery on your computer, then check the following detailed steps to download iCloud backup to your PC without any barriers.
You can download any file you have backed up from iPhone, iPad or iPod touch to iCloud, including Photos, Notes, Reminders, Contacts, and Calendar. And it is totally free to download iCloud backup to PC/Mac.
1. Open a web browser on PC or Mac, type iCloud.com and go to the website.
2. Enter your Apple ID username and password to log in to the main page.
3. If you want to download iCloud backup photos, simply select the photos you want to download to PC/Mac, and click the download button on the top right corner on the screen.
4. Except for photos, if you want to download other iCloud backup files, like notes, reminders, contacts and calendar, you are only allowed to preview and copy the specific files as there is no download option for these categories.
5. Set the route to save downloaded iCloud backup photos.
How to download iCloud backup from iCloud control panel
Using iCloud control panel to download iCloud backup files is also a good choice. And the only requirement for the method is to download and install iCloud control panel to your computer.
1. Download and install iCloud control panel from Apple official website.
2. Sign in with your Apple ID username and password.
3. Go to Settings, click iCloud and choose the category files you want to download to your computer.
4. Click download button after choosing certain files.
5. Check the downloaded files at iCloud Photos/Notes/Ringtone/Calendar folder.
Above two methods are for accessing and downloading iCloud backup from iCloud clients, we can also access iCloud backup on iPhone/iPad, Mac and Windows PC to view, delete iCloud backup or change the location, read the guidance carefully if you need.
How to back up iPhone/iPad with MobiMover Free
Except for iTunes and iCloud backup, here comes the EaseUS MobiMover Free to back up and transfer the whole iPhone or iPad data to computer in a completely free way. Unlike iTunes and iCloud backup which can't be read and manage for the unknown codes, MobiMover enables you to view and manage the iPhone back up files easily. In summary, MobiMover supports four data transfer types: export iPhone data to computer, import files from computer to iPhone, copy data between two iOS devices, and custom transfer. For backing up iPhone data, we need to choose the model of transferring iPhone data to computer.
Step 1. Connect your iPhone/iPad to your PC with a USB cable. You need to tap 'Trust This Computer' on the device screen if a pop-up appears. StartEaseUS MobiMoverand select the 'Phone to PC' mode in the main interface. Now you can head to back up your connected iDevice data by clicking 'Next'.
Step 2. MobiMover enables you to back up everything from your iPhone/iPad to the PC in a readable way. Here, you can customize a location to keep the transferred data on your computer, otherwise, it will keep on your computer desktop by default. Choose the apps you want to back up and click 'Transfer'.
Step 3. MobiMover will work on transferring the selected files from iPhone/iPad to the designated place. When it completes, you can go to the path, find the backup folder and open it. If the exported data is saved as a .html file on your computer, you need to open it with a browser and view details on the web page.
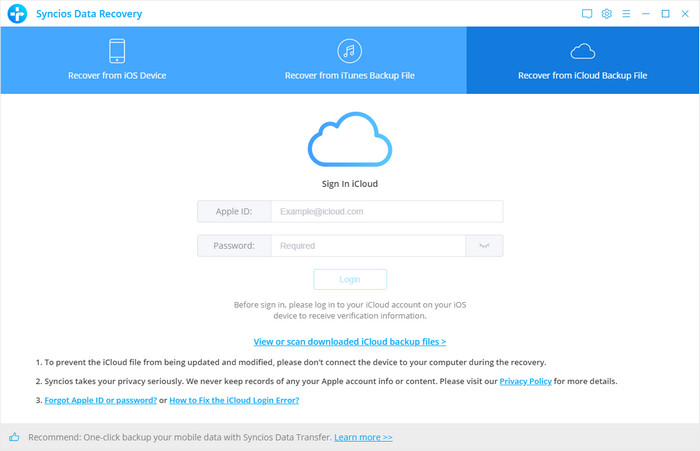

- Why Do You Need to Download iCloud Backup to PC
- How to Download iCloud Backup to PC in 3 Ways
Why Do You Need to Download iCloud Backup to PC
iCloud is a cloud storage service developed by Apple for users to store data across their devices. With iCloud, you can back up your iPhone, iPad, iPod via iCloud without the computer and enjoy 5GB of free storage space. It also helps you to share your photos, calendars, locations, and more with your friends and families. Nowadays, iCloud has become the most popular backup solution for iPhone, iPad, iPod users. Since iCloud backup is so frequently used, it's not strange that there is the need to download iCloud backup to PC. There are three common reasons for you to do so:
Reason 1. Selectively Recover Files from iCloud Backup
Like iTunes backup, you can not access your data in the iCloud backup before you restore it to your iDevices or computer. Besides, if you turn on iCloud Backup on your iPhone, you can only restore the whole content in the backup to your iOS device when you need. If you want to selectively recover files from iCloud backup, you need to download the iCloud backup to your computer.
Reason 2. Free Up iCloud Space
As mentioned above, Apple provides you 5GB of free space, which is far from enough for you to store all the important files on your devices. To free up your iCloud space, it's a wise choice to download the iCloud backup, one of the biggest occupier of your iCloud storage, to your PC, and then delete the iCloud backup to get more space available.
Reason 3. Rescue Data After the Loss of iOS Device
When your iOS device get lost and you want to rescue your data, you can download the iCloud backup to your PC to achieve your goal on condition that you have enabled the option. Even without the device, you can get your iCloud backup back to your computer to retrieve your precious files.
Give the necessity, we will present you how to download the iCloud backup to PC and selectively extract your data from the backup file with reliableiPhone backup extractor, iCloud.com, or iCloud Control Panel.
How to Download iCloud Backup to PC in 3 Ways
Although all the three ways detailed below will help you to get your iCloud backup onto your PC, each is suitable for different situations. Depending on the way you back up your iOS device, you may choose a different way to get things done.
If you toggled on the iCloud Backup option on your iOS device, and want to download the iCloud backup to your PC, only method 1 can meet your demands.
Method 1. Download iCloud Photos to PC with EaseUS iCloud Backup Extractor
Not long ago, downloading iCloud backup to PC was a very demanding task, especially for non-technical users. But now it is not the case. We have been working very hard on creating an easy way to download and recover data from any iCloud backup and finally built EaseUS iCloud backup extractor, a utility makes iCloud backup accessible to everyone. The program allows you to easily save and retrieve your inestimable data stored in your iCloud backup and iTunes backup to PC or Mac. If you need to regain access to your Photos, Contacts, Calendar Appointments, SMS, Recordings, WhatsApp Messages, Videos, Voicemail, Notes, Call history or even Application data, please follow these steps:
Download Icloud Backup To Mac Free Version
Step 1. Launch EaseUS iCloud backup extractor on your computer (Mac or PC), choose 'Recover from iCloud Backup', and then sign in with your Apple ID.
Step 2. Select the right iCloud backup you want to extract, click 'Scan' to download it to your computer and search lost data.
Step 3. After the scan, you can choose the right file types and click the specific item to preview the detailed information. And then choose the data and files you want to restore. Finally, click the 'Recover' button to save them to your computer.
If you have backed up your iPhone content selectively by turning on iCloud Photos or Contacts, you can download the iCloud backup to your PC using method 2 or method 3.
Method 2. Download iCloud Backup to PC via iCloud.com
Like downloading iCloud photos to PC, you can download your iCloud backup, like contacts, to your PC via iCloud.com.
Download Icloud Backup To Mac Free Download
- Notice:
- For other categories, including Mail, Calendar, Notes, Reminders, and more, you can only access and view them from iCloud.com instead of downloading them to your computer. Luckily, with Method 1, you can extract any file from your iCloud backup to your PC.
Step 1. On your PC, open a browser and visit iCloud.com.
Step 2. Sign in with your Apple ID and password.
Step 3. Click the category you want to download. Here, for example, Contacts.
Step 4. Select the items you want to download, click the 'gear icon', then choose 'Export vCard' to download the iCloud backup files to your computer.
Method 3. Download iCloud Backup to PC via iCloud for Windows
If you have installed iCloud for Windows, you can also download the iCloud backup to your PC via the control panel. (Similarly, you can only download photos to your PC.)
Step 1. Turn on iCloud Photos on your iOS device.
Step 2. Go to iCloud Control Panel on your PC. Check 'Photos', go to 'Options', and check 'iCloud Photo Library' > 'Download new photos and videos to my PC'.
Backup Mac To Icloud Drive
Step 3. Go to 'This PC' > 'iCloud Photos' and choose 'Downloads'. You can see all the downloaded iCloud photos here.